 |
1.「スタート」ボタンをクリックして、スタートメニュー内の「マイコンピューター」の上でマウスの右ボタンをクリックします。右クリックするとポップアップメニューが表示されますので、メニュー内の「プロパティ」をマウスの左ボタンでクリックします。 |
| |
 |
2.「システムのプロパティ」ウィンドウが表示されますので、「ハードウェア」タブをクリックします。 |
| |
 |
3.「デバイスマネージャ」項目の「デバイスマネージャ」ボタンをクリックします。 |
| |
 |
4.デバイスの中で、キーボードの項目の左側の+マークをクリックすると、キーボードのデバイスが表示されます。(図では例としてデバイスが、「101/102
英語キーボードまたはMicrosoft Natural PS/2キーボード」と表示されています。)
※弊社製PCでは「日本語PS/2キーボード(106/109キー
Ctrl + 英数)」が正しいキーボードデバイスです。
この例では正しいデバイスと異なるデバイスで設定されていますので、これを正しいデバイスに変更します。
「101/102 英語キーボードまたはMicrosoft Natural
PS/2キーボード」の上でマウスの右ボタンをクリックするとポップアップメニューが表示されますので、メニュー内の「プロパティ」をマウスの左ボタンでクリックします。 |
| |
 |
5.デバイスのウインドウが新たに表示されます。「ドライバ」タブをクリックして、「ドライバの更新」ボタンをクリックします。 |
| |
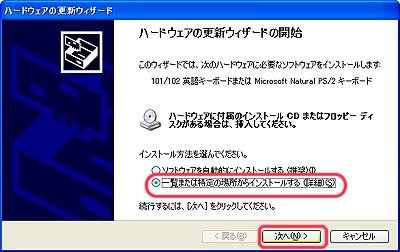 |
6.「ハードウェアの更新ウィザード」ウインドウが新たに表示されます。
「インストールする方法を選んでください。」という項目で、「一覧または特定の場所からインストールする」という項目を選択して、「次へ」ボタンをクリックします。 |
| |
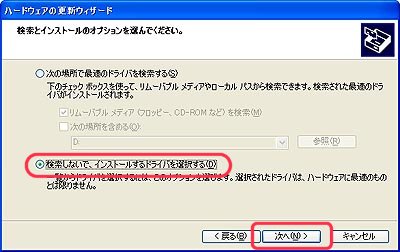 |
7.「検索しないで、インストールするドライバを選択する」を選択して、「次へ」ボタンをクリックします。 |
| |
 |
8.「互換性のあるハードウェアを表示」項目のチェックマークを外しますと、その下欄の「モデル」の項目にいろいろなデバイスが表示されます。このモデルの一覧の中から、「日本語PS/2キーボード(106/109キー
Ctrl + 英数)」を探して選択します。
選択しましたら、「次へ」ボタンをクリックします。 |
| |
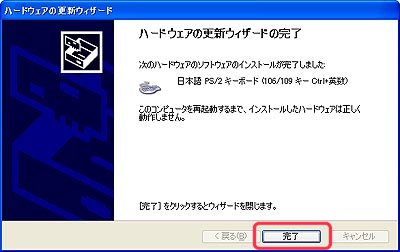 |
9.デバイスのインストールが始まります。終了しますと、左図が表示されます。「完了」ボタンをクリックします。 |
| |
 |
10.手順9で「完了」ボタンをクリックしますと、左図のウィンドウに戻ります。「閉じる」ボタンをクリックします。 |
| |
 |
11.コンピューターを再起動するかどうか尋ねてきますので、「はい」ボタンをクリックして、Windowsを一旦再起動します。 |
以上の手順で、Windowsを再起動した後には正常にキーボードを使用することができます。 |
|
|
![]()